If you are used to working with Microsoft Office, you might feel lost when working with LibreOffice. Even though there are a lot of similarities, the different handling on settings (for example changing the page layout between portrait and landscape view) and user interface can be frustrating.
However LibreOffice allows to change the User Interface (UI). With just two settings the LibreOffice UI can be adjusted to look almost similar to the Microsoft Office products.
But first, let's analyze the two user interfaces. We will use LibreOffice Writer and Microsoft Office Word as comparison.
The LibreOffice Writer UI
LibreOffice (by default) uses a colorful icon set. The function behind an icon might not be easily recognizable by a MS Word user. Also the menu navigation (File, Edit, View, etc) hasn't been seen in MS Word for a very long time as Word switched to tabs a while ago. Pre-formatted Styles (such as headings) are found on the left side.
The Microsoft Word UI
Using the Microsoft Word 2016 app here, we can spot the classical formatting settings in the "Start" tab. Basic text formatting is handled with icons more on the left-ish side while pre-formatted Styles (such as headings) are found on the right-hand side.
Adjusting the LibreOffice icon set
The LibreOffice icon set can easily be changed in the settings. Under Linux and Windows this can be found under Tools -> Options. When using LibreOffice on macOS, this can be found under Libreoffice -> Preferences. In the PopUp window, select LibreOffice -> View and you should be able to see the Icon style setting. By default the icon style is set to "Automatic (Elementary)".
By selecting a different icon style and followed by a click on the "Apply" button, the user interface (seen behind this settings window) should immediately change.
When switching to the "Colibre" icon style, we can see the icons using a more blue-ish tone:
When choosing "Human" on the other hand, almost all icons are now in a black tone:
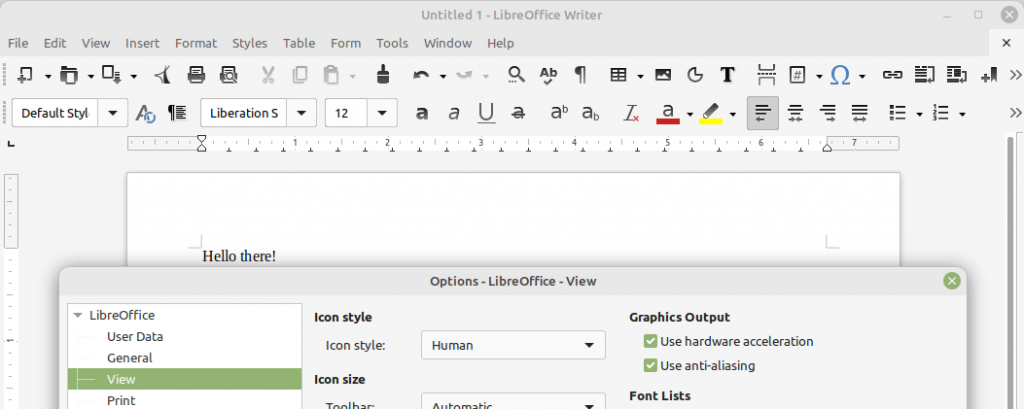
And by selecting "Tango", this icon style brings back a lot of colours (yet in a different way than the default "Elementary"):
By comparing these icon styles with the icons from MS Word the most similar style is definitely the "Colibre" style.
Adjusting the LibreOffice menu style
And yes, the menu style can also be adjusted. As mentioned before, MS Word uses a kind of "tab"-related menu style. The way the menu is shown in the UI can be controlled using View -> User Interface. The default UI is set to "Standard Toolbar". However by switching to "Tabbed", the user interface switches to a similar UI as known from Microsoft Word:
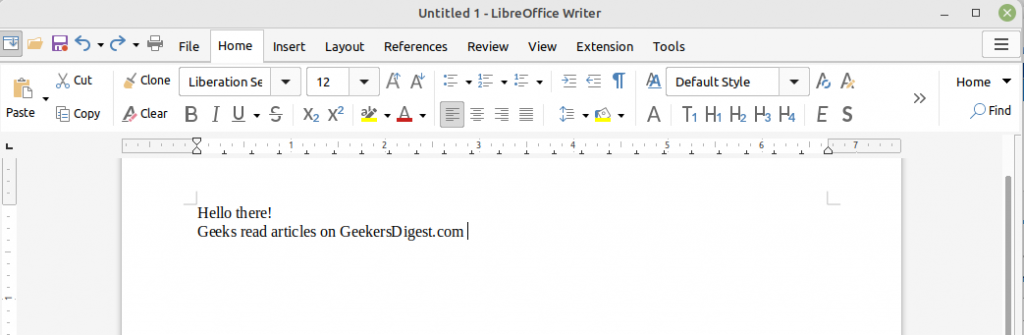
Comparison MS Word vs. LibreOffice with adjusted UI
After applying two changes to LibreOffice (Icon Style: Colibre, User Interface: Tabbed), let's compare the Microsoft Word and LibreOffice Writer User Interfaces:
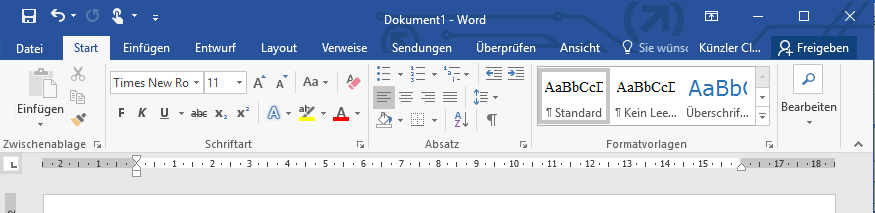
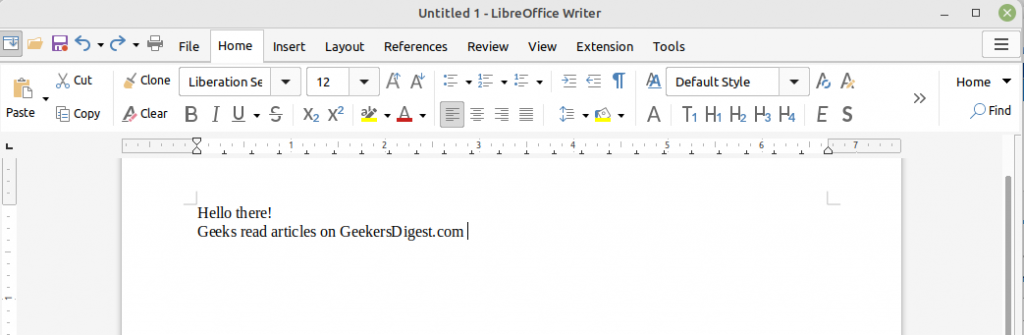
We now see a LibreOffice Writer user interface looking much closer like Microsoft Word.


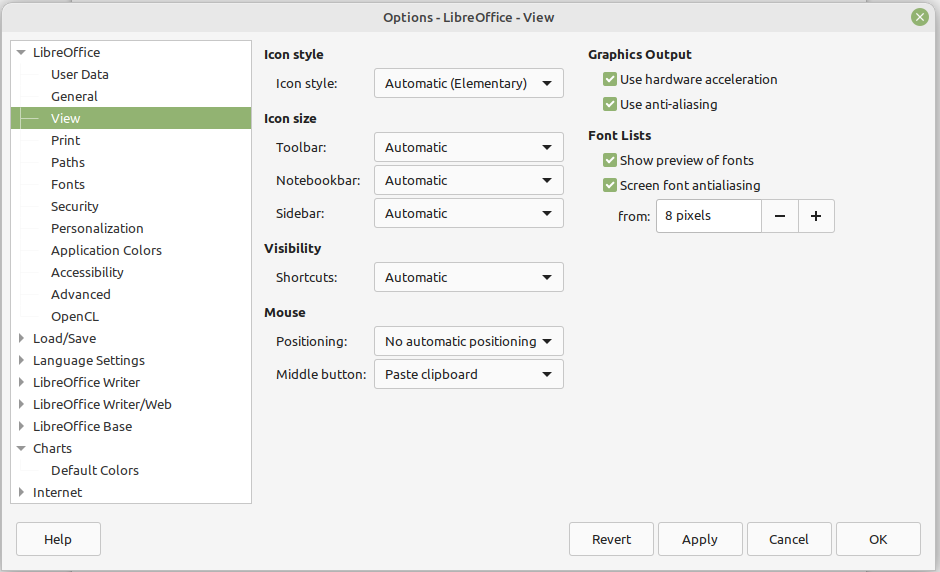
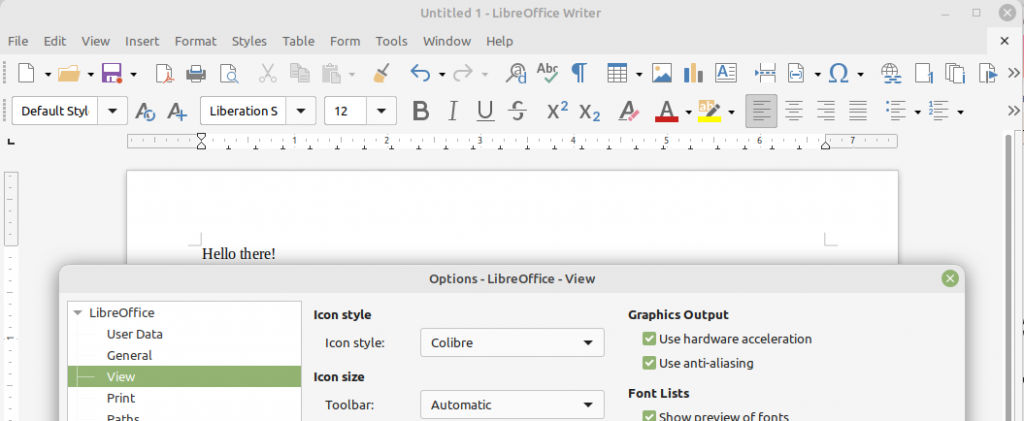
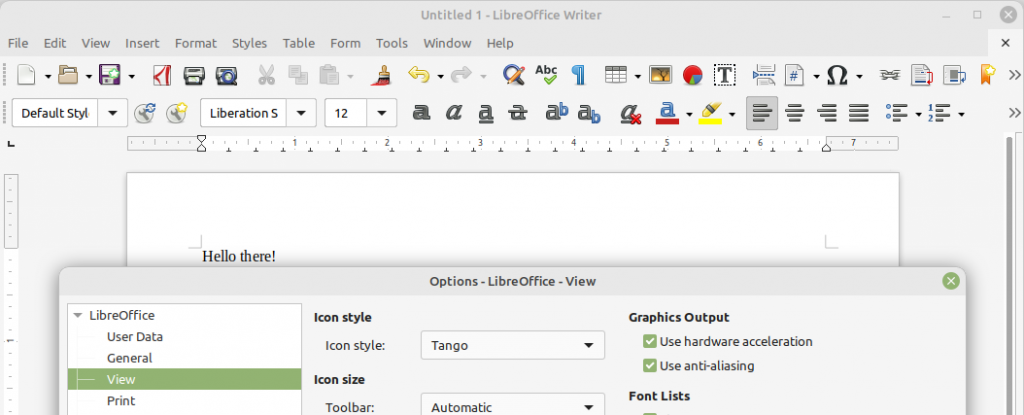
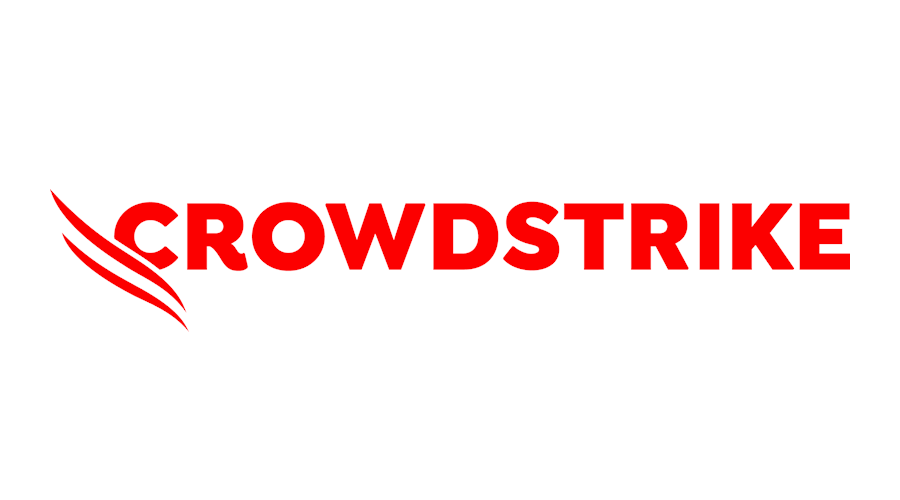
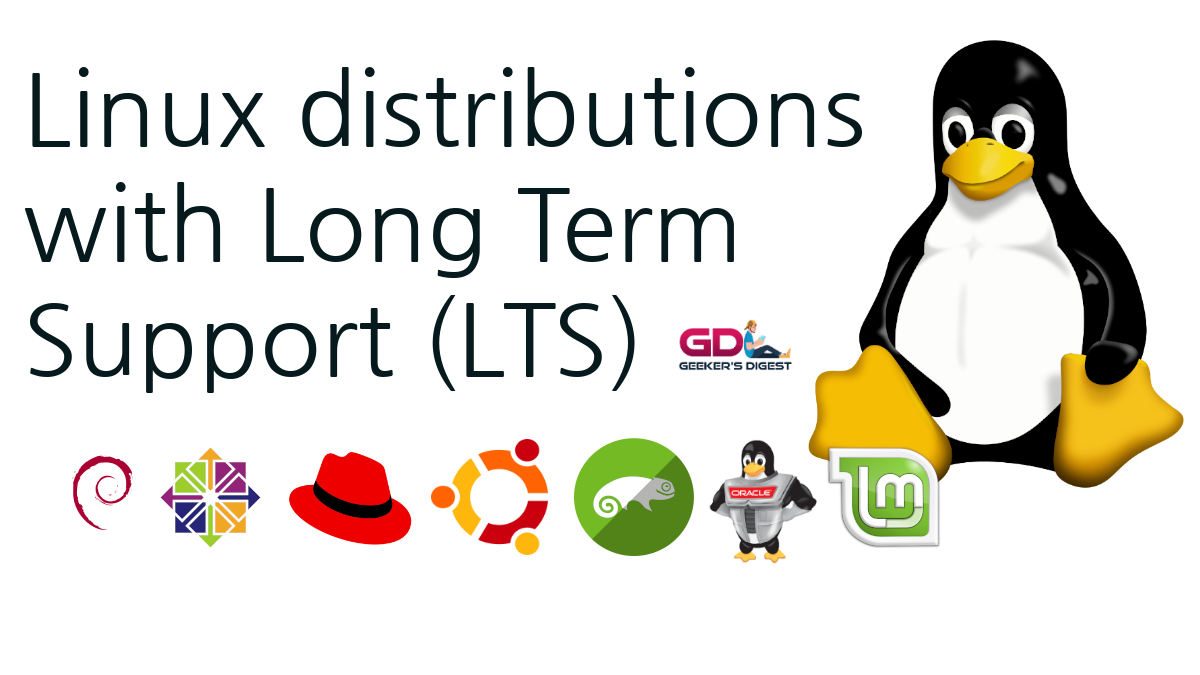

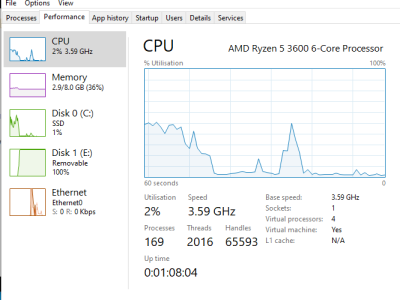
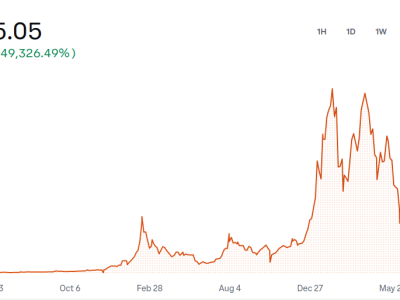





Hi
Thanks for that, I'm happier with larger icon but I cannot find the user interface/tabbed bit. How do I find that?
Regards
David
You should find this in the Menu -> User Interface. Next to "Toolbars".