Depending on your organization, you might work remotely on a Windows system, using Remote Desktop. But what if you need to change your password? The Windows settings might require you to send [Ctrl]+[Alt]+[Delete] instead of clicking a button:
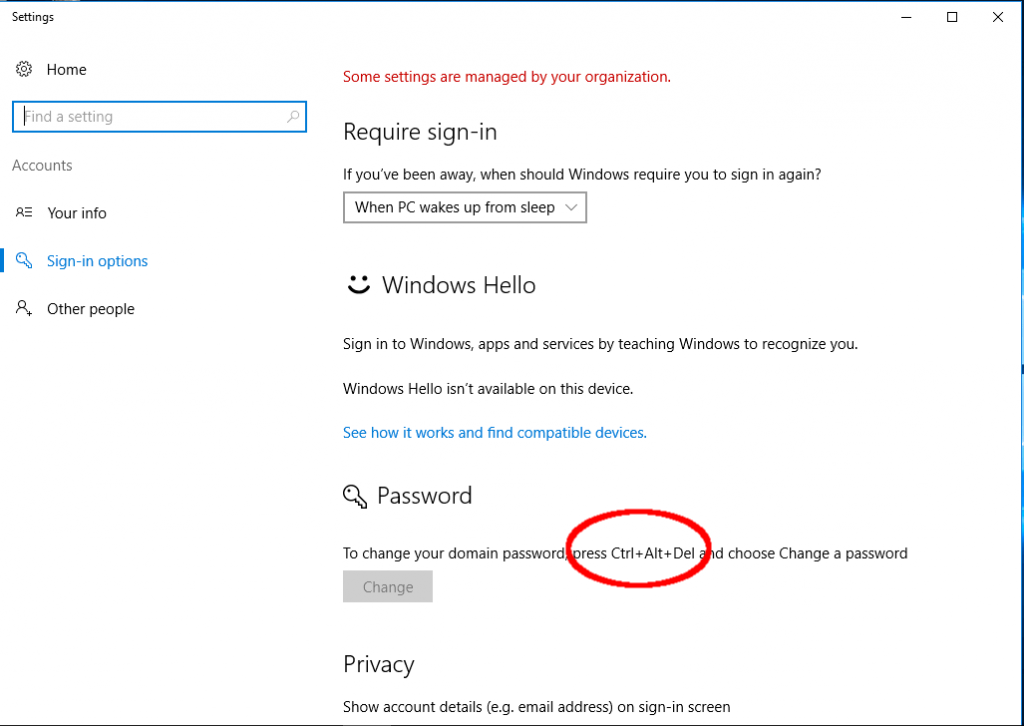
But if you're running Linux and use Remote Desktop, the [CTRL]+[Alt]+[Delete] combo results in a command to the Linux OS. In the case of Linux Mint, a window pops up and asks whether to switch the current user or lout out of the (Linux) machine.
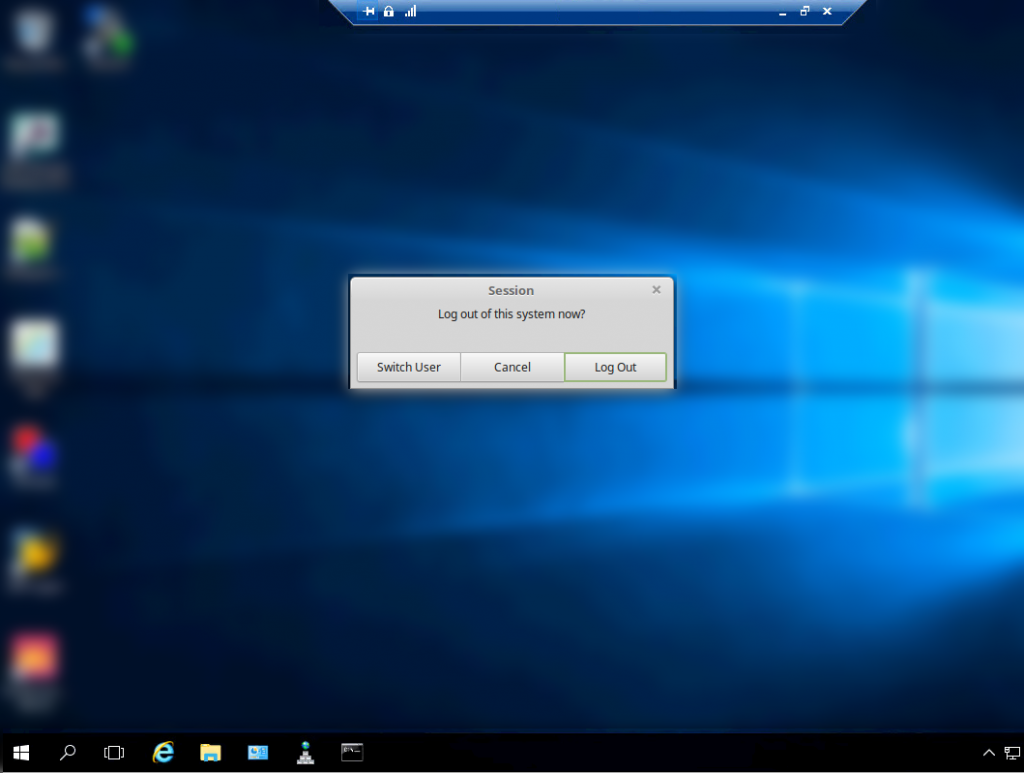
Some Remote Desktop tools offer a "CTRL-ALT-DELETE" toggle but even with the default Remote Desktop from Windows, there's a way. By using the on-screen keyboard (which has been a part of all Windows versions!) the [CTRL]+[Alt]+[Delete] keys can be toggled in the virtual on-screen keyboard.
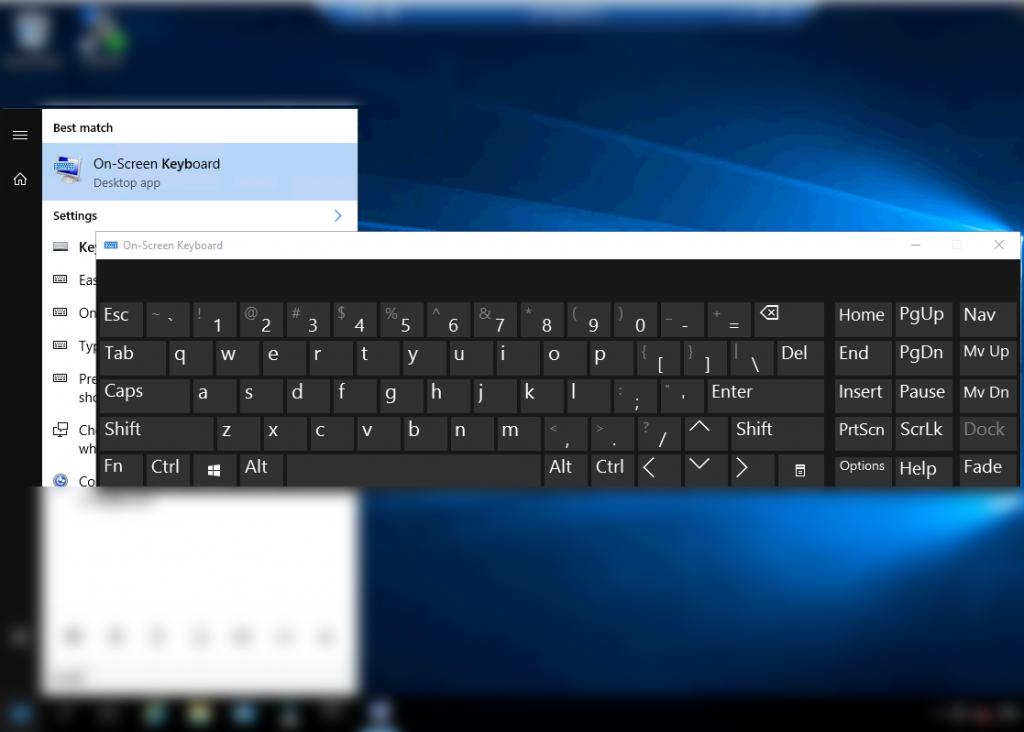
It does not work!
Under certain Windows versions the method above (using [Ctrl]+[Alt]+[Delete] in the on-screen keyboard) don't work. Instead a window pops up:
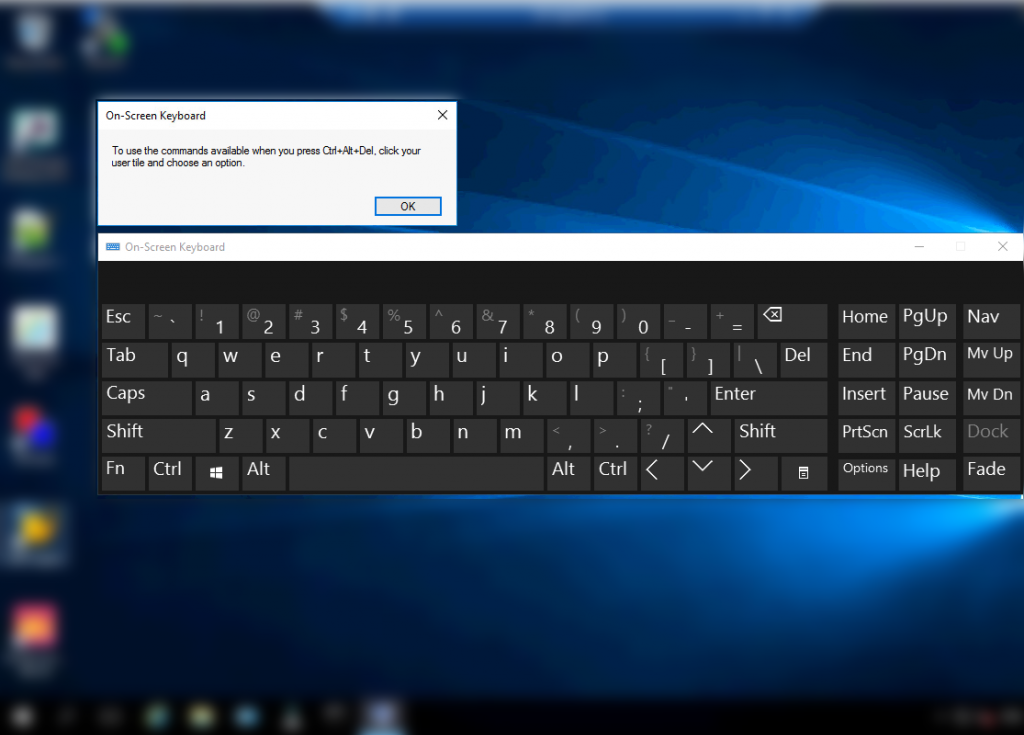
To use the commands available when you press Ctrl+Alt+Del, click your user tile and choose an option.
A workaround for this is to press and hold [CTRL]+[Alt] keys on the physical keyboard in front of you and then finally press the [Del] key on the on-screen keyboard.

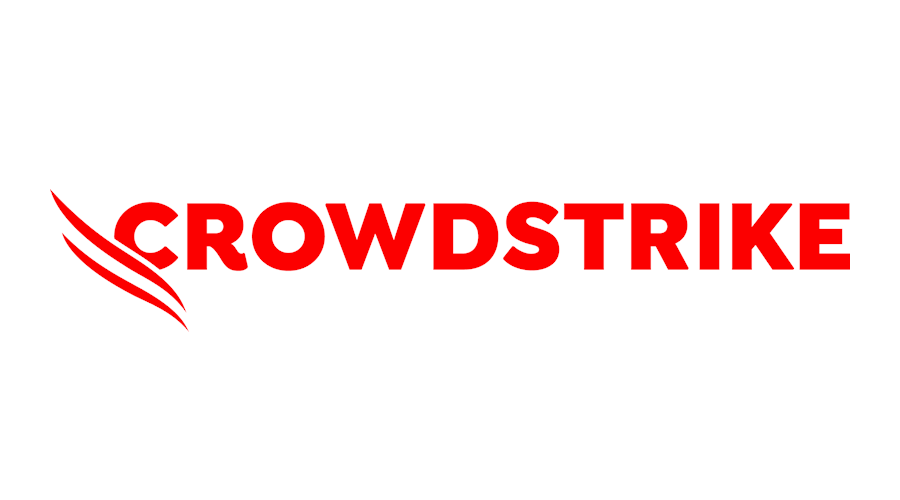
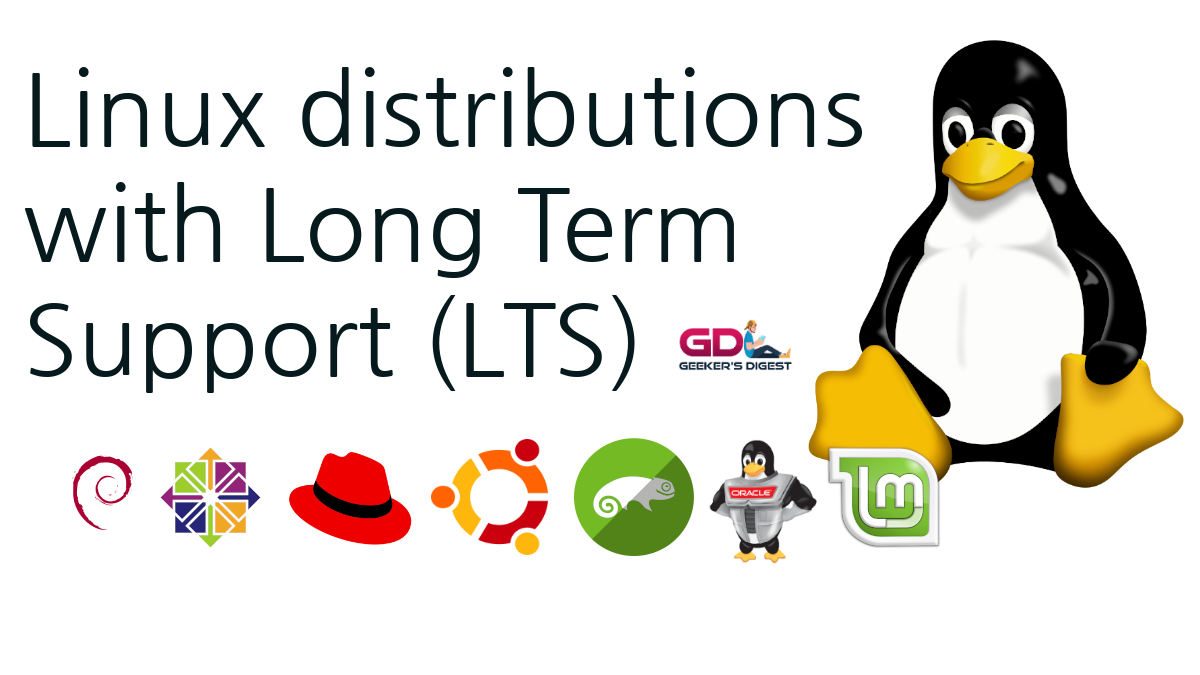

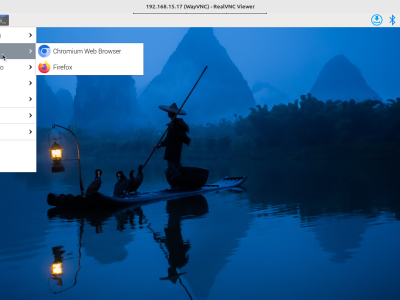

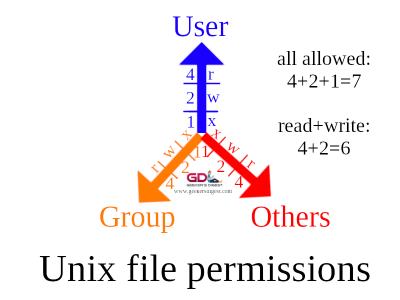



How about Mac machine which doesn’t have Alt?
That's a very good question, Bob. I am not a macOS user so unfortunately I cannot answer this.
Hi Claudio.
Thanks so much. I was becoming upset because of this. I am using citric workspace to access a remote machine and it had been warning me that my password is soon expiring but couldn't trigger the change password option using my very own keyboard.
When I got an idea of using the onscreen keyboard, I was receiving that second popup. It is from your article that I have got the trick that worked for me.
Thanks so much!
It works! thank you.. spent a long while trying to figure out what to do!
Thanks for the great work around 🙂
Thank you so much, your article really helped me