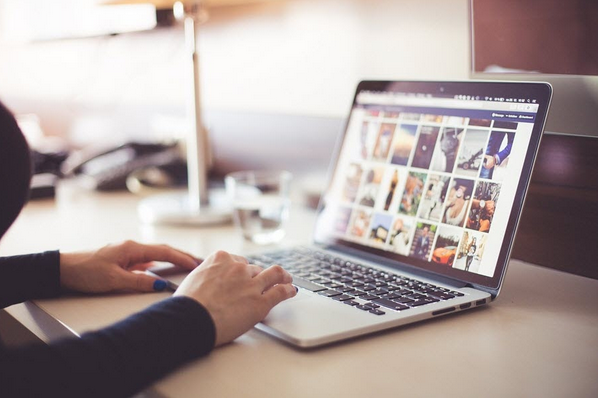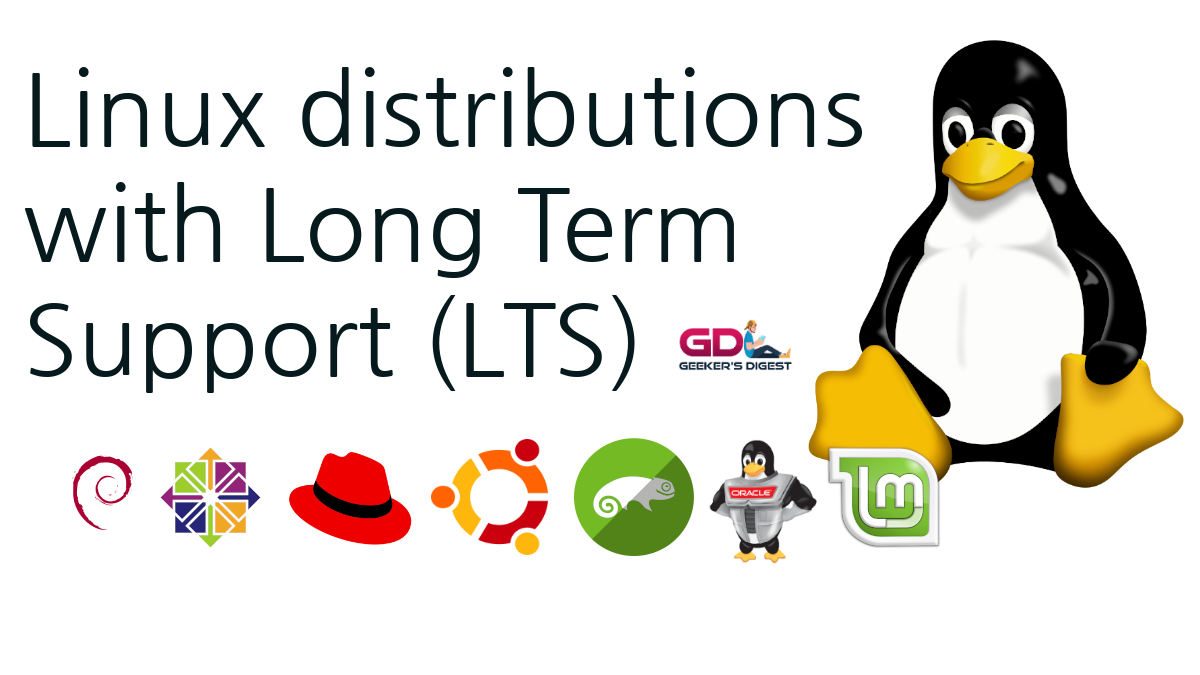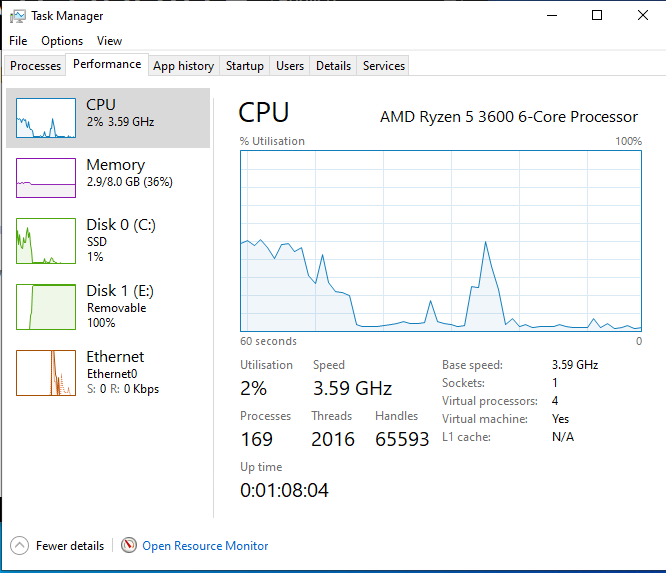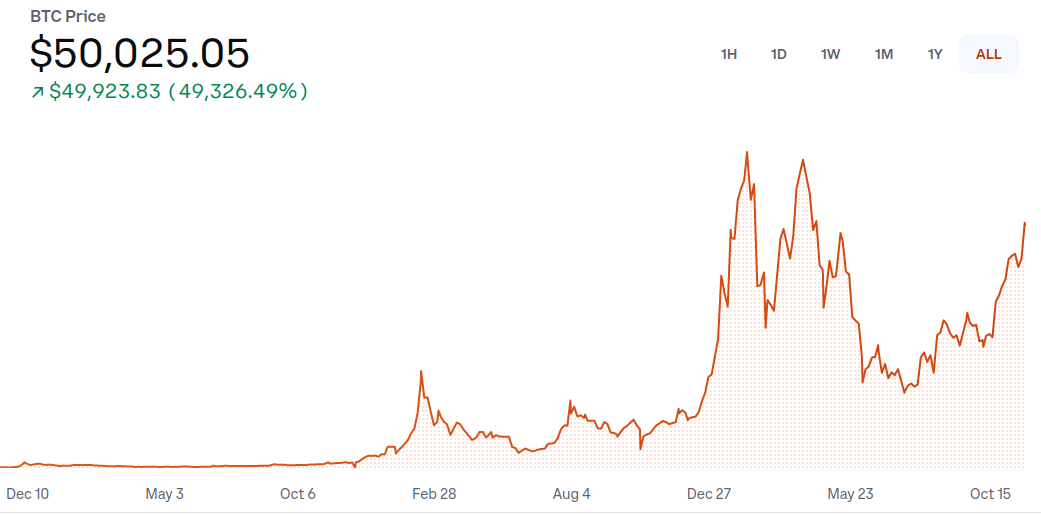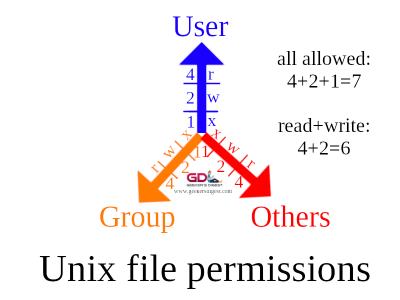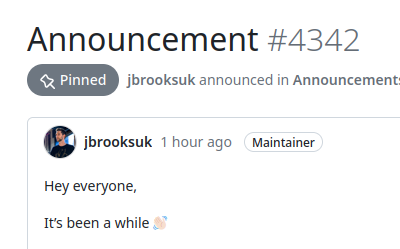Image editing, video calling, emailing, and messaging are some of the tasks that we all know we can do using the built-in apps in macOS. But do you know you can do this and even more using the native tools on your Mac?
These tools make your Mac a better and safer place as you do not have to download third-party apps that make the computer vulnerable to security threats. Moreover, you save a lot of storage space on the hard drive as well as the system resources that the third-party apps will consume, should you download them on your Mac.
So, let’s learn more about these tools, their names, and what tasks they can handle on the computer.
Word Lookup
That’s something that most of us need to do in our day-to-day tasks, such as writing an email or preparing the thesis for our college project. Your Mac comes with a Dictionary app that enables you to look for the word meaning whenever you need it.
The interesting thing is that you don’t have to click on the app to launch it every time you find the meaning of any word. Select the word, tap on the Trackpad using three fingers, and you will get a popup with Dictionary and thesaurus results.
Annotate a PDF

PDF files are something that most of us deal with every second day as they serve as a secure way to share data. Many a time, users need to sign a PDF or edit its components which seems challenging as you need to get a hard copy, make changes, and then get it scanned to send it over via email.
In macOS, you can use the Preview app to make edits, put signatures, or edit a PDF. In the Preview app, click on the Show Markup Toolbar button and use various tools as per your requirement. You can also add side notes to the PDF to provide suggestions and feedback.
Mail app
No matter what email service you use, you can simply access it from your Mac using the Mail app. The best thing is that you can set up multiple accounts in the Mail App to access them right from one place. To delete the Mail app and the credentials stored within, check out this post for detailed information.
Click on the Finder from the Dock and then select Mail. If you do find your email provider or your account is registered with a custom domain such as your work email or college email, click on Other Mail Account and click Continue. Next, enter your email address and password credentials and then click Done. Repeat the process for setting up multiple accounts.
Note: If you run into a problem, where Mail tries to move e-mails and never seems to finish, take a look at our article How to fix continuous "moving e-mails" in Mac Mail with Onyx (Freeware).
Manage passwords
Why install third-party password managers when you can manage them using iCloud keychains? It's a secure password management utility that stores all your passwords locally. So, next time you forget any of your account or website passwords, navigate to Keychain for assistance.
To get to the iCloud Keychain, click on System Preferences, and click Keychain. Apart from passwords, you can reveal your usernames and credit card details as well. You may also launch it via Spotlight or via navigating to Applications and then Utilities.
Dictation
Similar to Dictionary, Dictation is also required, preferably when your work requires typing or editing content in huge volumes. Using Dictation, you can dictate notes to your Mac computer when using a text-editing application.
To use Dictation, click System Preferences from the Apple menu, tap on Dictation & Speech, select Dictation, and click the radio button to select On to enable the feature. You can also use the voice commands to use the Dictation and stay productive.
Taking screenshots
Again, common stuff we need in our routine work. Grab, as the name suggests, grabs your Mac screen and allows you to save the screenshot on the device. You can either capture an entire screen, a selection, or a window using the grabbing application.
To use Grab, click on Applications and then Utilities, or you may search it in the Spotlight. It enables you to use a time when you require to capture nested menus. All in all, it's a simple to use screenshot capturing utility, available integrated within macOS.
Screen recording
Sometimes, you need to record your Mac screen to share something you are doing on your computer with your colleagues or classmates. No need to download a third-party screen recording app, as you can do it right by using a utility named QuickTime Player available within Mac.
To launch the screen recording app, click on the Applications folder, and select QuickTime Player. Once the app opens, click on the File and tap on New Screen Recording. You can also use it to record the iPad and iPhone screens.