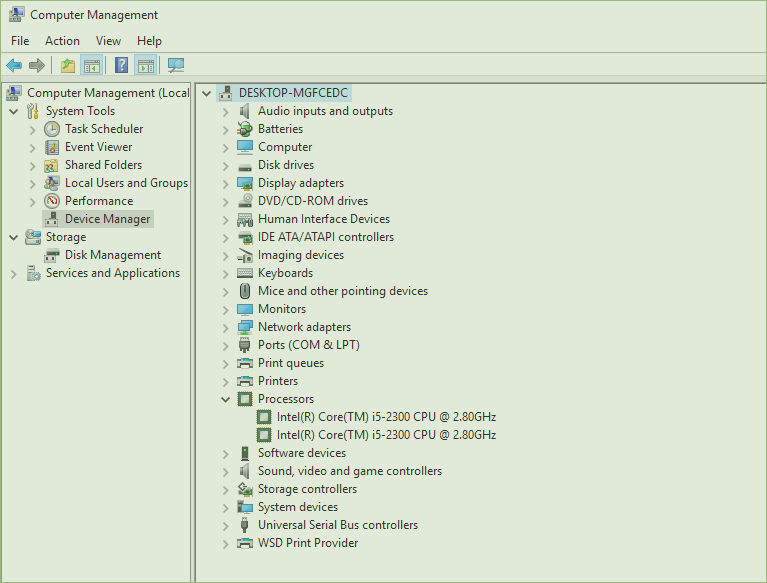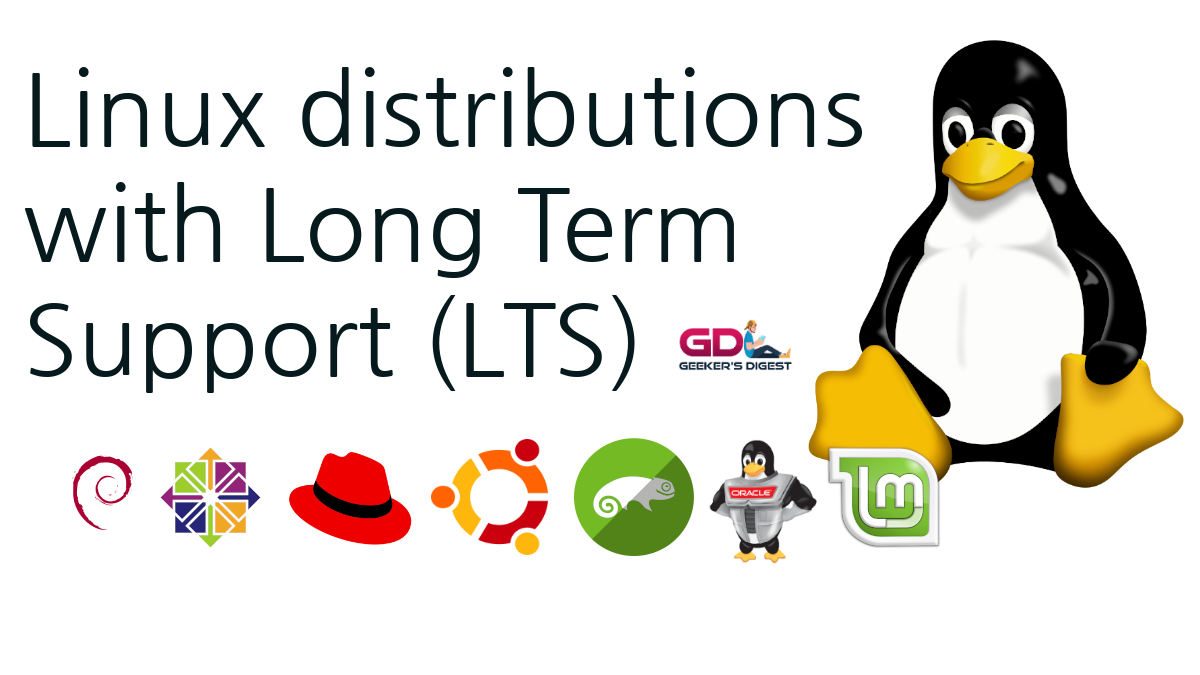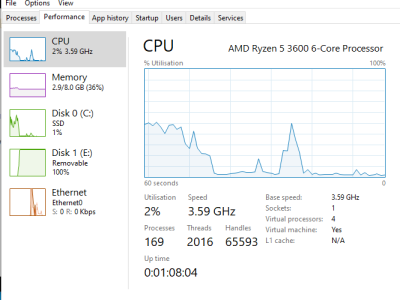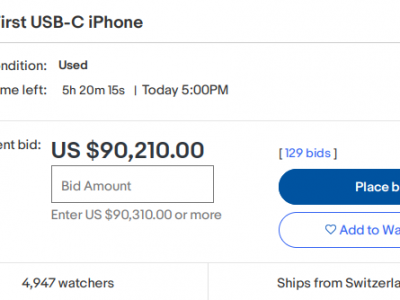Microsoft's Windows has one very nice feature concerning hardware detection: The Windows device manager. The different components are (mostly) nicely listed in an overview.
Such information is not only helpful, it may be necessary when a hardware component failed or is about to fail and needs to be replaced.
But how does one do that in Linux? In this article we describe several ways how to list and show the hardware information of installed components on the command line (cli).
How to find CPU information on the command line
For this situation, the command lscpu is made to help you. It does not only show the name of the installed CPU, but also how many cores and what kind of features (such as virtualization) are enabled.
The following output of lscpu shows the relevant information of an Intel i5-2300 CPU:
ck@linux1 ~ $ lscpu
Architecture: x86_64
CPU op-mode(s): 32-bit, 64-bit
Byte Order: Little Endian
CPU(s): 4
On-line CPU(s) list: 0-3
Thread(s) per core: 1
Core(s) per socket: 4
Socket(s): 1
NUMA node(s): 1
Vendor ID: GenuineIntel
CPU family: 6
Model: 42
Model name: Intel(R) Core(TM) i5-2300 CPU @ 2.80GHz
Stepping: 7
CPU MHz: 2633.168
CPU max MHz: 3100.0000
CPU min MHz: 1600.0000
BogoMIPS: 5618.85
Virtualization: VT-x
L1d cache: 32K
L1i cache: 32K
L2 cache: 256K
L3 cache: 6144K
NUMA node0 CPU(s): 0-3
Flags: fpu vme de pse tsc msr pae mce cx8 apic sep mtrr pge mca cmov pat pse36 clflush dts acpi mmx fxsr sse sse2 ss ht tm pbe syscall nx rdtscp lm constant_tsc arch_perfmon pebs bts rep_good nopl xtopology nonstop_tsc cpuid aperfmperf pni pclmulqdq dtes64 monitor ds_cpl vmx est tm2 ssse3 cx16 xtpr pdcm pcid sse4_1 sse4_2 popcnt tsc_deadline_timer aes xsave avx lahf_lm epb pti tpr_shadow vnmi flexpriority ept vpid xsaveopt dtherm ida arat pln ptsThe same command obviously also works for other CPUs, here on an AMD Ryzen 7 1700:
ck@linux2:~$ lscpu
Architecture: x86_64
CPU op-mode(s): 32-bit, 64-bit
Byte Order: Little Endian
Address sizes: 43 bits physical, 48 bits virtual
CPU(s): 16
On-line CPU(s) list: 0-15
Thread(s) per core: 2
Core(s) per socket: 8
Socket(s): 1
NUMA node(s): 1
Vendor ID: AuthenticAMD
CPU family: 23
Model: 1
Model name: AMD Ryzen 7 1700 Eight-Core Processor
Stepping: 1
CPU MHz: 1348.227
CPU max MHz: 3000.0000
CPU min MHz: 1550.0000
BogoMIPS: 5987.92
Virtualization: AMD-V
L1d cache: 32K
L1i cache: 64K
L2 cache: 512K
L3 cache: 8192K
NUMA node0 CPU(s): 0-15
Flags: fpu vme de pse tsc msr pae mce cx8 apic sep mtrr pge mca cmov pat pse36 clflush mmx fxsr sse sse2 ht syscall nx mmxext fxsr_opt pdpe1gb rdtscp lm constant_tsc rep_good nopl nonstop_tsc cpuid extd_apicid aperfmperf pni pclmulqdq monitor ssse3 fma cx16 sse4_1 sse4_2 movbe popcnt aes xsave avx f16c rdrand lahf_lm cmp_legacy svm extapic cr8_legacy abm sse4a misalignsse 3dnowprefetch osvw skinit wdt tce topoext perfctr_core perfctr_nb bpext perfctr_llc mwaitx cpb hw_pstate sme ssbd sev ibpb vmmcall fsgsbase bmi1 avx2 smep bmi2 rdseed adx smap clflushopt sha_ni xsaveopt xsavec xgetbv1 xsaves clzero irperf xsaveerptr arat npt lbrv svm_lock nrip_save tsc_scale vmcb_clean flushbyasid decodeassists pausefilter pfthreshold avic v_vmsave_vmload vgif overflow_recov succor smcaHow to find motherboard information on the command line
The motherboard usually "just runs" but you should not forget about new firmware versions. They often boost the performance and add support for different or newer CPU models. To find out what motherboard is used, use the dmidecode command.
This command not only shows information about the motherboard itself, but also about other motherboard-related hardware, such as installed memory (RAM) dimms or USB slots. To only show the motherboard vendor and product/model, use dmidecode with the -s string. To run dmidecode, you require sudo privileges.
# Machine 1
ck@linux1 ~ $ sudo dmidecode -s baseboard-manufacturer
ASUSTeK Computer INC.
ck@linux1 ~ $ sudo dmidecode -s baseboard-product-name
P8H67-M EVO
# Machine 2
ck@linux2 ~ $ sudo dmidecode -s baseboard-manufacturer
ASRock
ck@linux2 ~ $ sudo dmidecode -s baseboard-product-name
AB350 Gaming-ITX/acTo show all relevant motherboard information, use dmidecode with the -t type parameter:
ck@linux1 ~ $ sudo dmidecode -t baseboard
# dmidecode 3.0
Getting SMBIOS data from sysfs.
SMBIOS 2.6 present.
Handle 0x0002, DMI type 2, 15 bytes
Base Board Information
Manufacturer: ASUSTeK Computer INC.
Product Name: P8H67-M EVO
Version: Rev 1.xx
Serial Number: XXXXXXXXXXXXXXX
Asset Tag: To be filled by O.E.M.
Features:
Board is a hosting board
Board is replaceable
Location In Chassis: To be filled by O.E.M.
Chassis Handle: 0x0003
Type: Motherboard
Contained Object Handles: 0
Handle 0x0023, DMI type 10, 6 bytes
On Board Device Information
Type: Ethernet
Status: Enabled
Description: Onboard Ethernet
Invalid entry length (16). Fixed up to 11.
Handle 0x0052, DMI type 41, 11 bytes
Onboard Device
Reference Designation: Onboard IGD
Type: Video
Status: Enabled
Type Instance: 1
Bus Address: 0000:00:02.0
Handle 0x0053, DMI type 41, 11 bytes
Onboard Device
Reference Designation: Onboard LAN
Type: Ethernet
Status: Enabled
Type Instance: 1
Bus Address: 0000:00:19.0
Handle 0x0054, DMI type 41, 11 bytes
Onboard Device
Reference Designation: Onboard 1394
Type: Other
Status: Enabled
Type Instance: 1
Bus Address: 0000:03:1c.2How to find graphics card / GPU information on the command line
When you need to find out which graphics card or GPU (Graphics Processing Unit) is installed in a system, you may have to use different kinds of commands. Depending on the GPU vendor, some commands might not work and/or the implementation of tools is different.
Using glxinfo
Let's start with glxinfo, which is available from the mesa-utils package. From the man page:
The glxinfo program shows information about the OpenGL and GLX implementations running on a given X display.
man glxinfo(1)
The information includes details about the server- and client-side GLX implementation, the OpenGL and GLU implementations as well as a list of available GLX visuals.
By specifically grepping for the Device name, this should show the installed GPU:
ck@linux1 ~ $ glxinfo | grep Device
Device: Radeon RX 580 Series (POLARIS10 / DRM 3.23.0 / 4.15.0-133-generic, LLVM 6.0.0) (0x67df)However glxinfo only works correctly on a computer or server with X (display) enabled and when you are logged in physically. If you attempt to do this from remote (using SSH for example), you probably get an error like this:
ck@linux1 ~ $ glxinfo | grep Device
Error: unable to open displayUsing lspci
Another command to find the installed GPU is lspci, which should show the name and model as "VGA compatible controller":
# Machine 1
ck@linux1 ~ $ lspci | grep VGA
01:00.0 VGA compatible controller: Advanced Micro Devices, Inc. [AMD/ATI] Ellesmere [Radeon RX 470/480/570/570X/580/580X] (rev e7)
# Machine 2
ck@linux2:~$ lspci | grep VGA
26:00.0 VGA compatible controller: NVIDIA Corporation GK208 [GeForce GT 730] (rev a1)On machine 1, only the GPU model's family is shown, unfortunately not the exact model name (RX 580), but on machine 2, the correct GPU (GeForce GT 730) is shown.
Nvidia cards
Linux and Nvidia have an interesting history and chief Linux maintainer Linus Torvalds even publicly said once "F%ck you, Nvidia". He was referring to problems with driver and program implementation for Nvidia cards in the Linux Kernel.
In general, as of this day, GPUs from AMD (formerly known as ATI), have better detection and work better, by default, with the Linux Kernel. Nvidia's GPUs kind of work with the basic open source drivers (nouveau), but to be able to use the full performance, Nvidia's own driver and Kernel module should be installed.
Once installed, the Kernel module nvidia_drm should be showing up in lsmod:
ck@linux2:~$ lsmod | grep nvidia
nvidia_drm 49152 0
drm_kms_helper 208896 1 nvidia_drm
drm 495616 3 drm_kms_helper,nvidia_drm
nvidia_modeset 1097728 1 nvidia_drm
nvidia 18653184 1 nvidia_modeset
ipmi_msghandler 65536 2 ipmi_devintf,nvidiaNvidia has its own commands to work with GPUs. The nvidia-smi command not only shows the name of the installed card, it also shows the current usage (which is actually very useful and something like that would be great for all GPU vendors):
ck@linux2:~$ nvidia-smi
Mon Mar 8 07:37:10 2021
+-----------------------------------------------------------------------------+
| NVIDIA-SMI 418.181.07 Driver Version: 418.181.07 CUDA Version: 10.1 |
|-------------------------------+----------------------+----------------------+
| GPU Name Persistence-M| Bus-Id Disp.A | Volatile Uncorr. ECC |
| Fan Temp Perf Pwr:Usage/Cap| Memory-Usage | GPU-Util Compute M. |
|===============================+======================+======================|
| 0 GeForce GT 730 Off | 00000000:26:00.0 N/A | N/A |
| 30% 38C P0 N/A / N/A | 0MiB / 4043MiB | N/A Default |
+-------------------------------+----------------------+----------------------+
+-----------------------------------------------------------------------------+
| Processes: GPU Memory |
| GPU PID Type Process name Usage |
|=============================================================================|
| 0 Not Supported |
+-----------------------------------------------------------------------------+How to find drive information on the command line
When it comes to hard (HDD) or solid state (SSD) drives, there is one great command which should always be installed: smartctl from the smartmontools package.
This long-existing (since 2002!) and still maintained command is able to identify your drive(s) and help determine the current health of these drives. The check_smart monitoring plugin also uses smartctl in the background. By using the -i parameter, the drive's "headers", including the drive vendor and model, are shown. smartcl requires root/sudo privileges.
# Machine 1
ck@linux1 ~ $ sudo smartctl -i /dev/sda
smartctl 6.5 2016-01-24 r4214 [x86_64-linux-4.15.0-133-generic] (local build)
Copyright (C) 2002-16, Bruce Allen, Christian Franke, www.smartmontools.org
=== START OF INFORMATION SECTION ===
Model Family: Samsung based SSDs
Device Model: Samsung SSD 850 EVO 500GB
Serial Number: XXXXXXXXXXXXXXX
LU WWN Device Id: 5 002538 d400d9e4f
Firmware Version: EMT01B6Q
User Capacity: 500'107'862'016 bytes [500 GB]
Sector Size: 512 bytes logical/physical
Rotation Rate: Solid State Device
Device is: In smartctl database [for details use: -P show]
ATA Version is: ACS-2, ATA8-ACS T13/1699-D revision 4c
SATA Version is: SATA 3.1, 6.0 Gb/s (current: 6.0 Gb/s)
Local Time is: Mon Mar 8 07:53:06 2021 CET
SMART support is: Available - device has SMART capability.
SMART support is: Enabled
# Machine 2
root@linux2 ~ # smartctl -i /dev/sda
smartctl 6.6 2017-11-05 r4594 [x86_64-linux-4.19.0-14-amd64] (local build)
Copyright (C) 2002-17, Bruce Allen, Christian Franke, www.smartmontools.org
=== START OF INFORMATION SECTION ===
Model Family: Crucial/Micron Client SSDs
Device Model: CT1000MX500SSD1
Serial Number: XXXXXXXXXXXX
LU WWN Device Id: 5 00a075 1e10ce73f
Firmware Version: M3CR010
User Capacity: 1,000,204,886,016 bytes [1.00 TB]
Sector Sizes: 512 bytes logical, 4096 bytes physical
Rotation Rate: Solid State Device
Form Factor: 2.5 inches
Device is: In smartctl database [for details use: -P show]
ATA Version is: ACS-3 T13/2161-D revision 5
SATA Version is: SATA 3.3, 6.0 Gb/s (current: 6.0 Gb/s)
Local Time is: Mon Mar 8 07:54:07 2021 CET
SMART support is: Available - device has SMART capability.
SMART support is: EnabledNVMe drives/cards can also be detected by smartctl, however not all NVMe cards show full SMART support. In this case use the nvme command from the nvme-cli package.
root@linux3:~# nvme list
Node SN Model Namespace Usage Format FW Rev
------------ ------------ ----------------------- --------- --------------------- -------------- -------
/dev/nvme0n1 XXXXXXXXXXXX Samsung SSD 960 PRO 1TB 1 0.00 B / 21.47 GB 512 B + 0 B 1.0How to find memory / RAM information on the command line
To replace a memory DIMM it is not really required to use the exact same memory vendor and model again. Important here is the type, size and the clockspeed of a DIMM.
A generic way to obtain memory information, is to use dmidecode (again). This command should be able to show the motherboard's memory capacity (such as number of DIMMs and maximum installable memory) but also information per memory DIMM.
# Machine 1
ck@linux1 ~ $ sudo dmidecode | grep -A 7 "Physical Memory Array"
Physical Memory Array
Location: System Board Or Motherboard
Use: System Memory
Error Correction Type: None
Maximum Capacity: 32 GB
Error Information Handle: 0x0059
Number Of Devices: 4
# Machine 2
root@linux2 ~ # dmidecode | grep -A 7 "Physical Memory Array"
Physical Memory Array
Location: System Board Or Motherboard
Use: System Memory
Error Correction Type: None
Maximum Capacity: 256 GB
Error Information Handle: 0x0009
Number Of Devices: 2The two outputs from above show the system board's (motherboard) memory capacities.
To show all memory information (motherboard's capacity and each installed memory DIMM), use the following dmidecode command:
root@linux2 ~ # sudo dmidecode --type memory
# dmidecode 3.2
Getting SMBIOS data from sysfs.
SMBIOS 3.0.0 present.
Handle 0x000A, DMI type 16, 23 bytes
Physical Memory Array
Location: System Board Or Motherboard
Use: System Memory
Error Correction Type: None
Maximum Capacity: 256 GB
Error Information Handle: 0x0009
Number Of Devices: 2
Handle 0x0011, DMI type 17, 40 bytes
Memory Device
Array Handle: 0x000A
Error Information Handle: 0x0010
Total Width: 64 bits
Data Width: 64 bits
Size: 8192 MB
Form Factor: DIMM
Set: None
Locator: DIMM 0
Bank Locator: P0 CHANNEL A
Type: DDR4
Type Detail: Synchronous Unbuffered (Unregistered)
Speed: 2134 MT/s
Manufacturer: Unknown
Serial Number: 00000000
Asset Tag: Not Specified
Part Number: CMK8GX4M1A2666C16
Rank: 1
Configured Memory Speed: 1067 MT/s
Minimum Voltage: 1.2 V
Maximum Voltage: 1.2 V
Configured Voltage: 1.2 V
Handle 0x0014, DMI type 17, 40 bytes
Memory Device
Array Handle: 0x000A
Error Information Handle: 0x0013
Total Width: 64 bits
Data Width: 64 bits
Size: 8192 MB
Form Factor: DIMM
Set: None
Locator: DIMM 0
Bank Locator: P0 CHANNEL B
Type: DDR4
Type Detail: Synchronous Unbuffered (Unregistered)
Speed: 2134 MT/s
Manufacturer: Unknown
Serial Number: 00000000
Asset Tag: Not Specified
Part Number: CMK8GX4M1A2666C16
Rank: 1
Configured Memory Speed: 1067 MT/s
Minimum Voltage: 1.2 V
Maximum Voltage: 1.2 V
Configured Voltage: 1.2 VFor each installed DIMM, the relevant information is showing. Thanks to this output, we know that are the installed DIMMs have a size of 8GB and a clock speed of 2134 MT/s (MHz). We can also see that they have the same model (Part Number CMK8GX4M1A2666C16), which turns out to be a Corsair Vengeance memory DIMM.
Quick overview: Which command for which hardware component
The following table is here to quickly show an overview which command to use for which hardware component.
| Hardware | Command | Notes |
| CPU | lscpu | |
| Motherboard Mainboard System board | dmidecode | |
| AMD GPU | glxinfo | Install mesa-utils package |
| Nvidia GPU | nvidia-smi | Requires Nvidia driver installed Command comes bundled with driver |
| GPU (in general) | lspci | grep VGA | Might not show exact model |
| Hard drive Solid state drive NVMe drive | smartctl | Install smartmontools package Might not work on NVMe drive |
| NVMe drive | nvme list | Install from nvme-cli package |
| Memory RAM Dimms | dmidecode |